
Website & App Blocker for Mac. Focus is a website blocker that can block websites with precision in all major web browsers (like Google Chrome, Safari, Firefox). This makes it easy to block sites like an entire domain or just the homepage. You can even use the powerful allowed sites (whitelist) feature to block the entire Internet (or just allow a few pages). Download 1Focus: Website & App Blocker for macOS 10.10 or later and enjoy it on your Mac. 1Focus creates an oasis for focused work by disabling access to specific websites and apps. Use it to schedule a bit of automated self-restraint when you find yourself clicking away from what really needs to get done.

- In the Safari app on your Mac, choose Safari Preferences, then click Websites. Click Pop-up Windows. Block pop-up windows for: A website in the list: Select the website in the right column, then choose the option you want.
- Blocs is a native, 64 bit app, which means it harnesses the true power of your Mac. Start visually designing and building websites with Blocs today. Available exclusively on.
If you want to prevent your children from using any particular websites or your employee to be away from unnecessary websites, URL or Apps then there are some ways through which you can prevent them from using the web or app. To do so, you can configure Safari, set Parental Lock or there are some apps available for blocking websites. We have explained all three methods; block on Safari, Parental Lock and Lock through the app to block a website on safari.
Free Website Blocking App
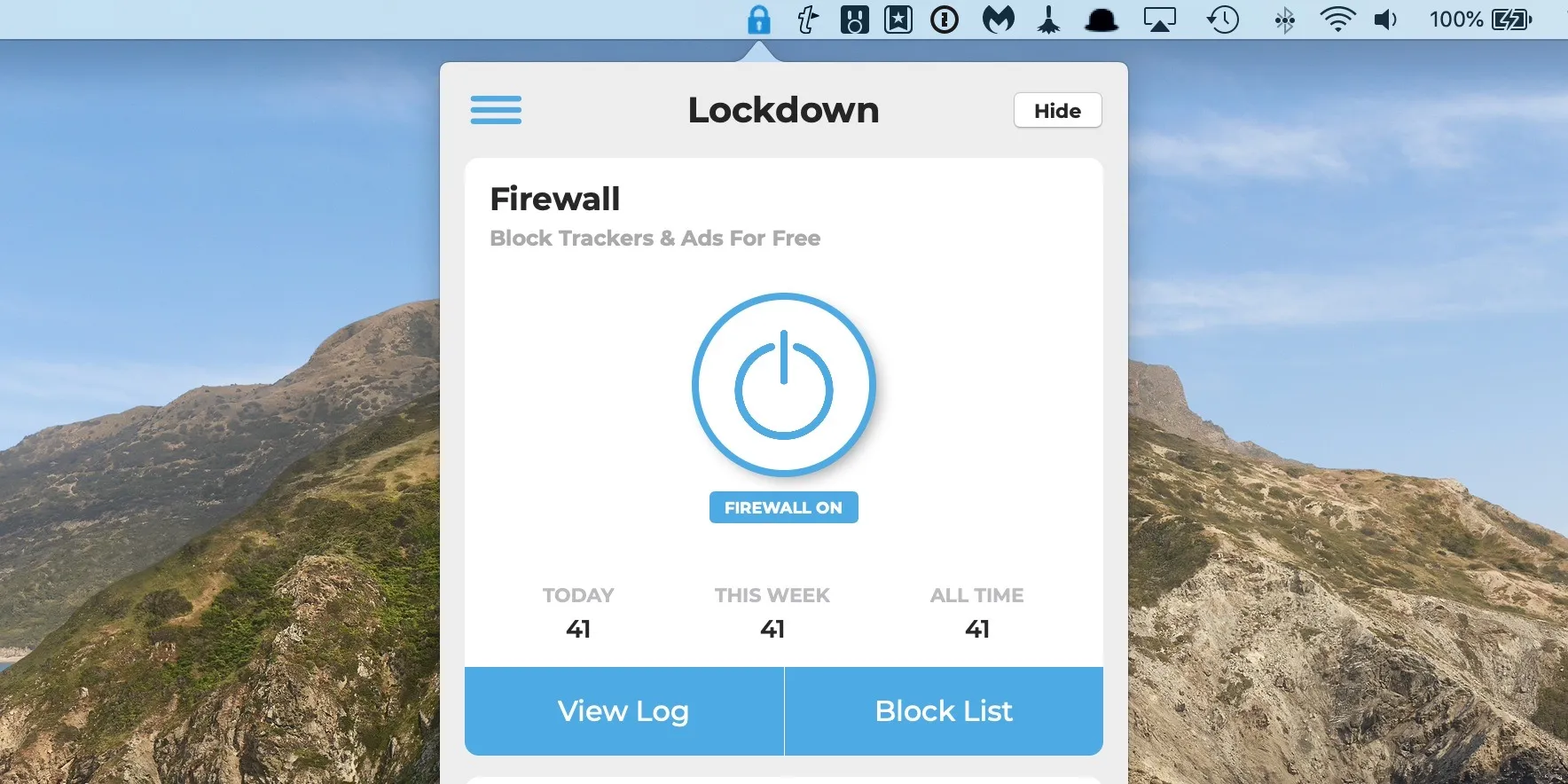
How to Block Websites in Safari on Mac Running macOS Catalina or Earlier
Step #1. Launch the Terminal (Open Spotlight and search for the Terminal).
Step #2. In the Terminal type sudo pico /etc/hostsand press Enter. Pressing enter, you will be asked to enter the Administrator Password
Step #3. Once you enter Password, the Terminal text program will open on the host file. Scroll the cursor down to the bottom and press Enter. It will create a new line to type.
Step #4. Type the IP 127.0.0.1 followed by the URL or Site address.i.e: 127.0.0.1 www.yahoo.com And press Enter. Type another URL or Site following the same steps. Do not add more than one URL or Site in a single line, each entry should be in a separate line.
Step #5. Once you are done with the entry (the sites or URL, you want to block), press Ctrl+O and then Enter to save them and exit the editor.
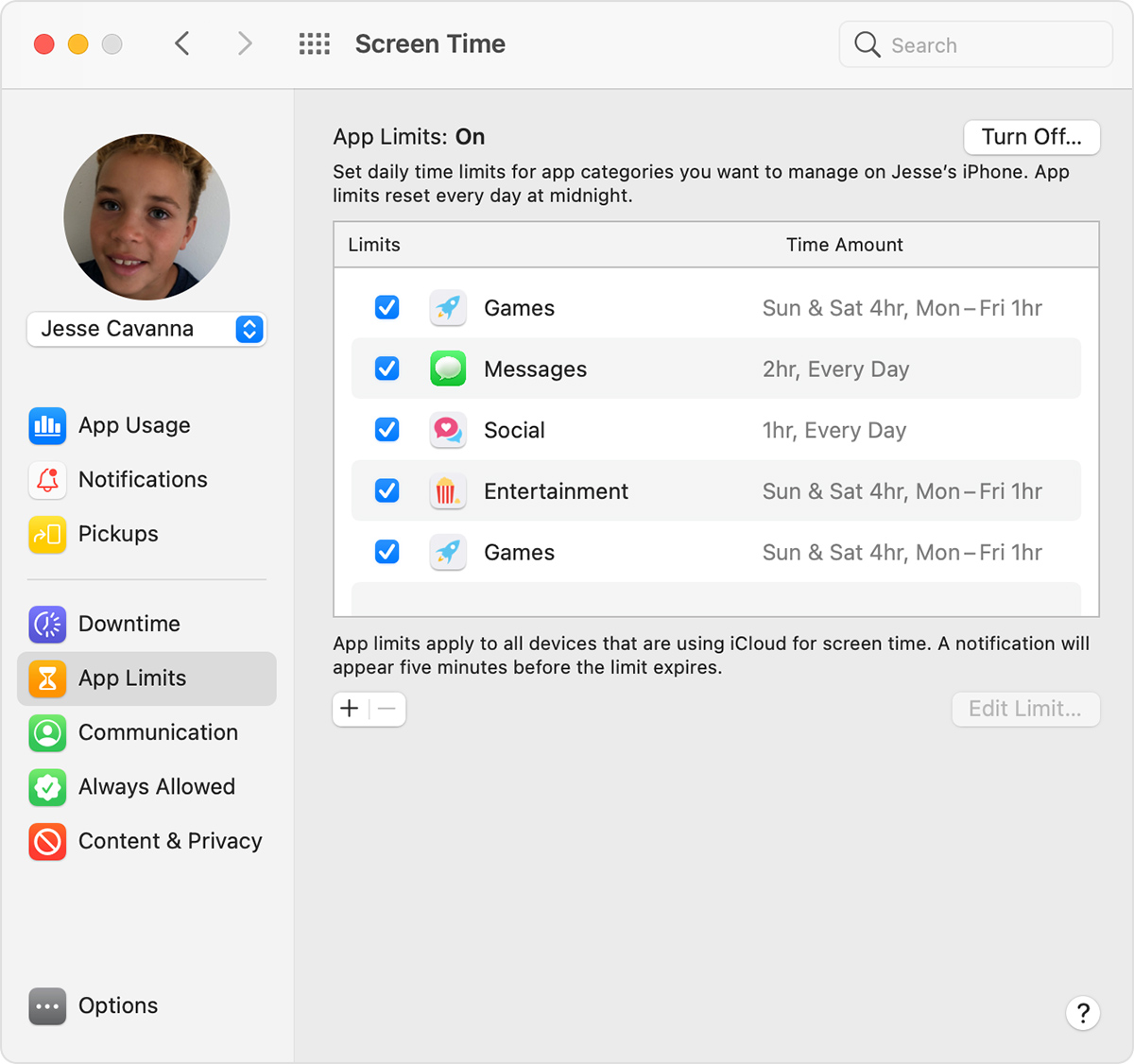
Step #6. Then Flush your cache in order to take effect to the settings, type sudo dscacheutil -flushcache to flush your DNS and press Enter.
Now open the URLs or Sites you have blocked. If it is set up correctly you should not be able to open website/URL. Tarsia puzzle software for mac.

How to Unblock URLs or Websites you Have Blocked
Launch Terminal → type sudo pico /etc/hosts→ remove the URL and Site → press Ctrl+O and Enter
How to Block Website/URL on Mac with Parental Controls
Step #1. First of all, make a separate User Account for your children.
Step #2. Then go to System Preferences on your Mac.
Step #3. Click on Parental Controls.
Step #4. Then click on the lock icon (shown at the bottom of the window.)
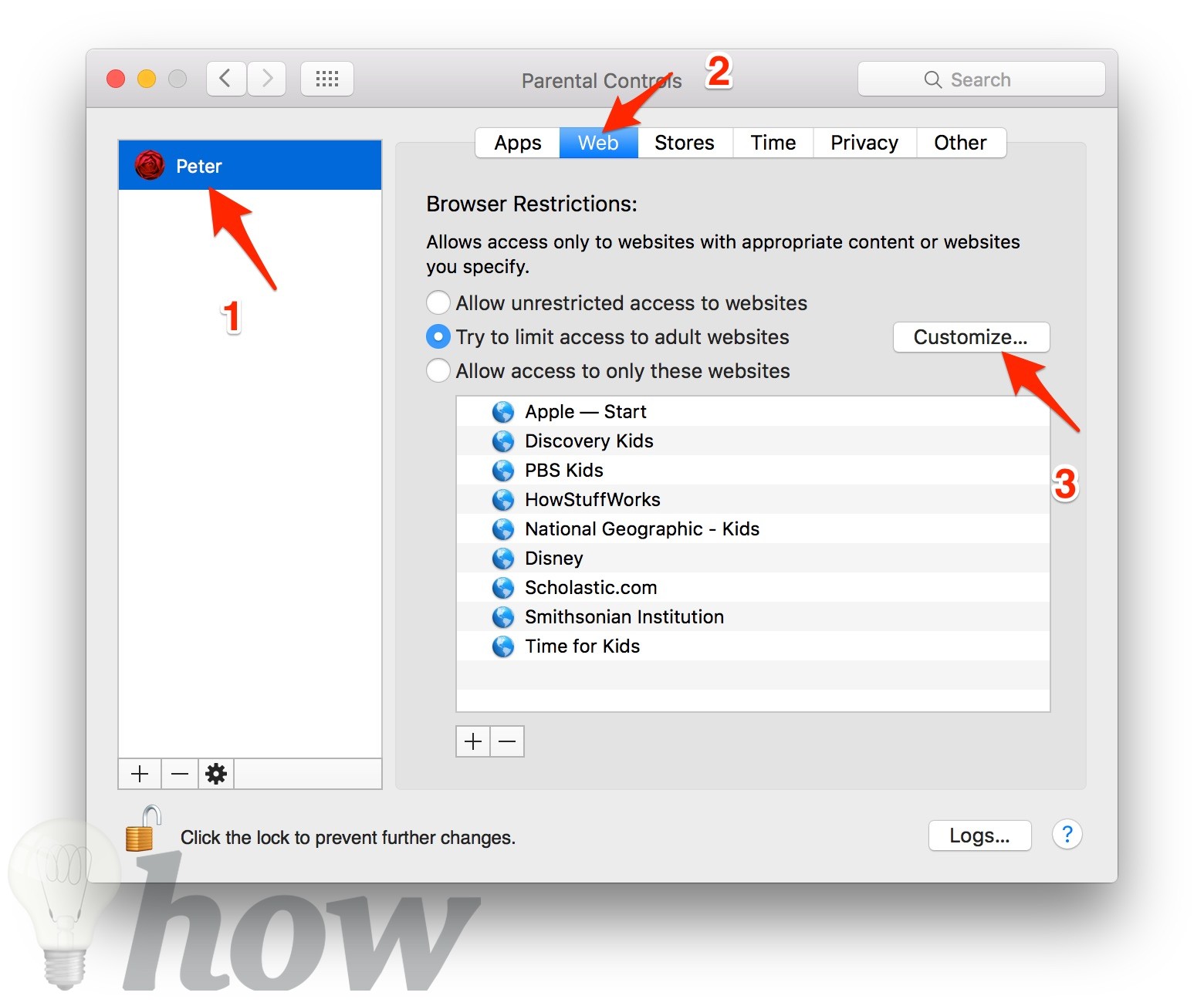
Website & App Blocker for Mac. Focus is a website blocker that can block websites with precision in all major web browsers (like Google Chrome, Safari, Firefox). This makes it easy to block sites like an entire domain or just the homepage. You can even use the powerful allowed sites (whitelist) feature to block the entire Internet (or just allow a few pages). Download 1Focus: Website & App Blocker for macOS 10.10 or later and enjoy it on your Mac. 1Focus creates an oasis for focused work by disabling access to specific websites and apps. Use it to schedule a bit of automated self-restraint when you find yourself clicking away from what really needs to get done.
- In the Safari app on your Mac, choose Safari Preferences, then click Websites. Click Pop-up Windows. Block pop-up windows for: A website in the list: Select the website in the right column, then choose the option you want.
- Blocs is a native, 64 bit app, which means it harnesses the true power of your Mac. Start visually designing and building websites with Blocs today. Available exclusively on.
If you want to prevent your children from using any particular websites or your employee to be away from unnecessary websites, URL or Apps then there are some ways through which you can prevent them from using the web or app. To do so, you can configure Safari, set Parental Lock or there are some apps available for blocking websites. We have explained all three methods; block on Safari, Parental Lock and Lock through the app to block a website on safari.
Free Website Blocking App
How to Block Websites in Safari on Mac Running macOS Catalina or Earlier
Step #1. Launch the Terminal (Open Spotlight and search for the Terminal).
Step #2. In the Terminal type sudo pico /etc/hostsand press Enter. Pressing enter, you will be asked to enter the Administrator Password
Step #3. Once you enter Password, the Terminal text program will open on the host file. Scroll the cursor down to the bottom and press Enter. It will create a new line to type.
Step #4. Type the IP 127.0.0.1 followed by the URL or Site address.i.e: 127.0.0.1 www.yahoo.com And press Enter. Type another URL or Site following the same steps. Do not add more than one URL or Site in a single line, each entry should be in a separate line.
Step #5. Once you are done with the entry (the sites or URL, you want to block), press Ctrl+O and then Enter to save them and exit the editor.
Step #6. Then Flush your cache in order to take effect to the settings, type sudo dscacheutil -flushcache to flush your DNS and press Enter.
Now open the URLs or Sites you have blocked. If it is set up correctly you should not be able to open website/URL. Tarsia puzzle software for mac.
How to Unblock URLs or Websites you Have Blocked
Launch Terminal → type sudo pico /etc/hosts→ remove the URL and Site → press Ctrl+O and Enter
How to Block Website/URL on Mac with Parental Controls
Step #1. First of all, make a separate User Account for your children.
Step #2. Then go to System Preferences on your Mac.
Step #3. Click on Parental Controls.
Step #4. Then click on the lock icon (shown at the bottom of the window.)
Step #5. Clicking on the lock icon, you will be asked to enter the password. Click to unlock.
Block Websites App Mac Download
Step #6. Then select the User account that you want to lock.
Block Websites App Mac Pro
Step #7. Select the Web tab.
Step #8. Then select Try to limit adult websites automatically.
Step #9. Click on Customize…
Step #10. Under Never allow these websites, click on '+' icon and enter URLs/websites that you want to block.
After adding the websites or URL you can be sure that it cannot be accessed by the banned user.
Block Website on Mac Through App
There is an app, called Self Control, an open-source application for Mac OS X. Through the app, you can block the websites, URL, mail, and so on. The best thing about the app is when you block the sites/mail/URL, you cannot access the blocked sites unless and until the date you have added gets expired.
Block Websites Mac Software
To Block, set a period of time and add sites to the blacklist and click Start. Real popcorn time app for mac. Once you click on start, it will be blocked for the period of time you have set. Until the timer expires, you cannot access those sites even if you delete the app.
Price: Free
Download
That's all, mate!
You would like to read these posts as well:
Do share your feedback with us in the comment below.
The founder of iGeeksBlog, Dhvanesh, is an Apple aficionado, who cannot stand even a slight innuendo about Apple products. He dons the cap of editor-in-chief to make sure that articles match the quality standard before they are published.
- https://www.igeeksblog.com/author/dhvanesh/
- https://www.igeeksblog.com/author/dhvanesh/
- https://www.igeeksblog.com/author/dhvanesh/
- https://www.igeeksblog.com/author/dhvanesh/
